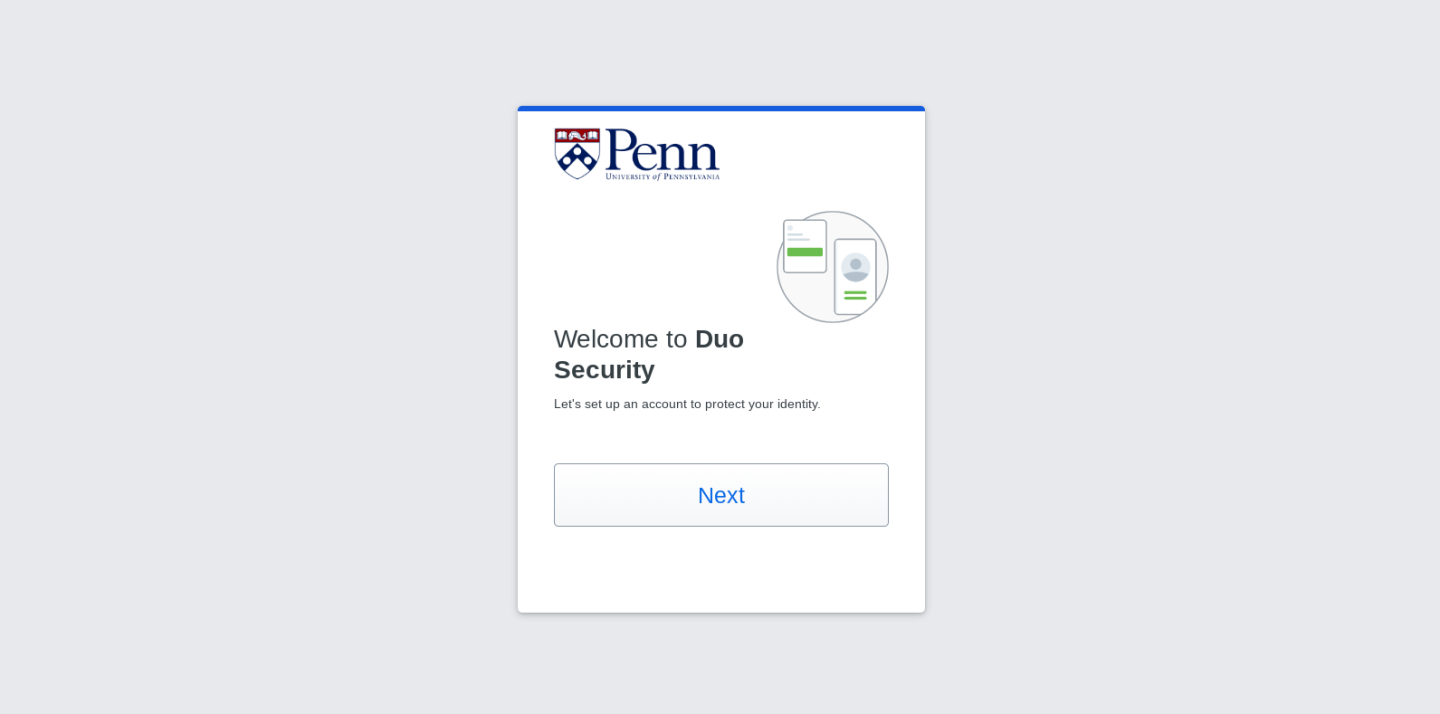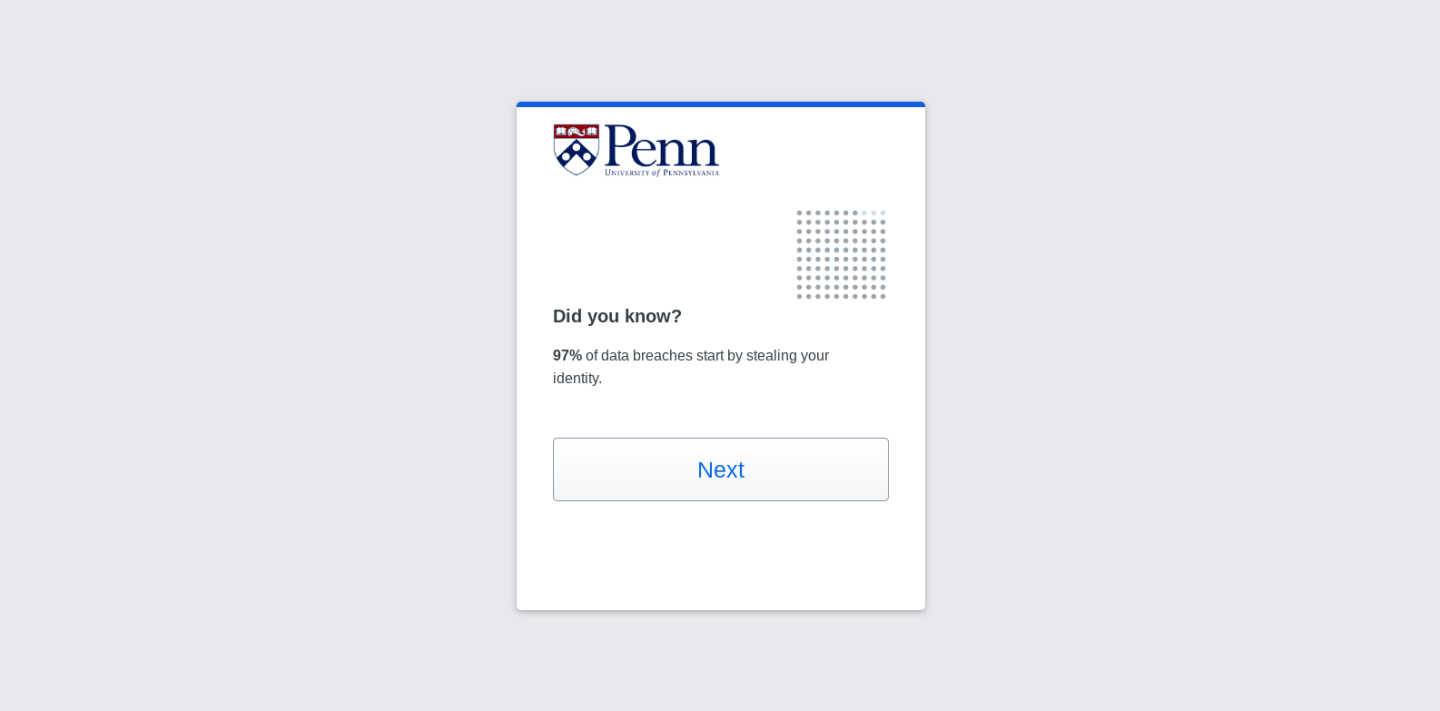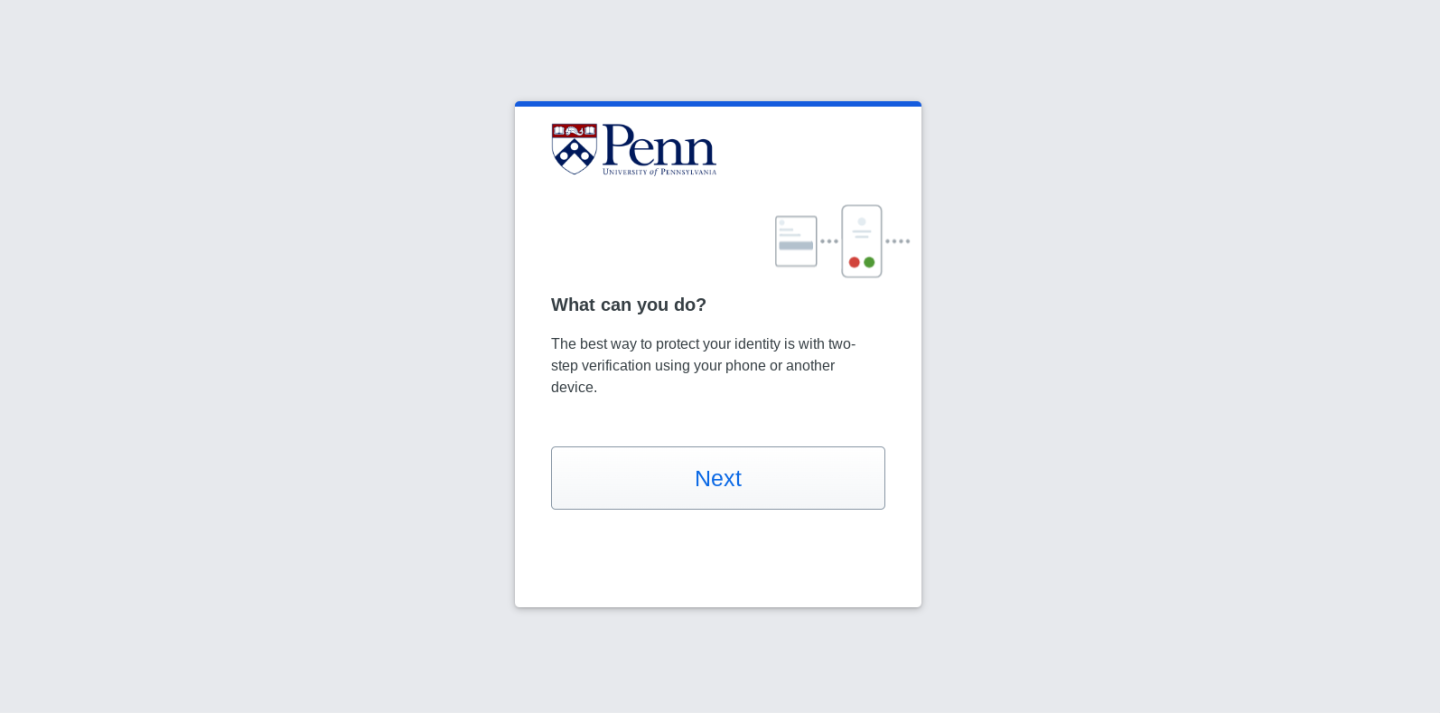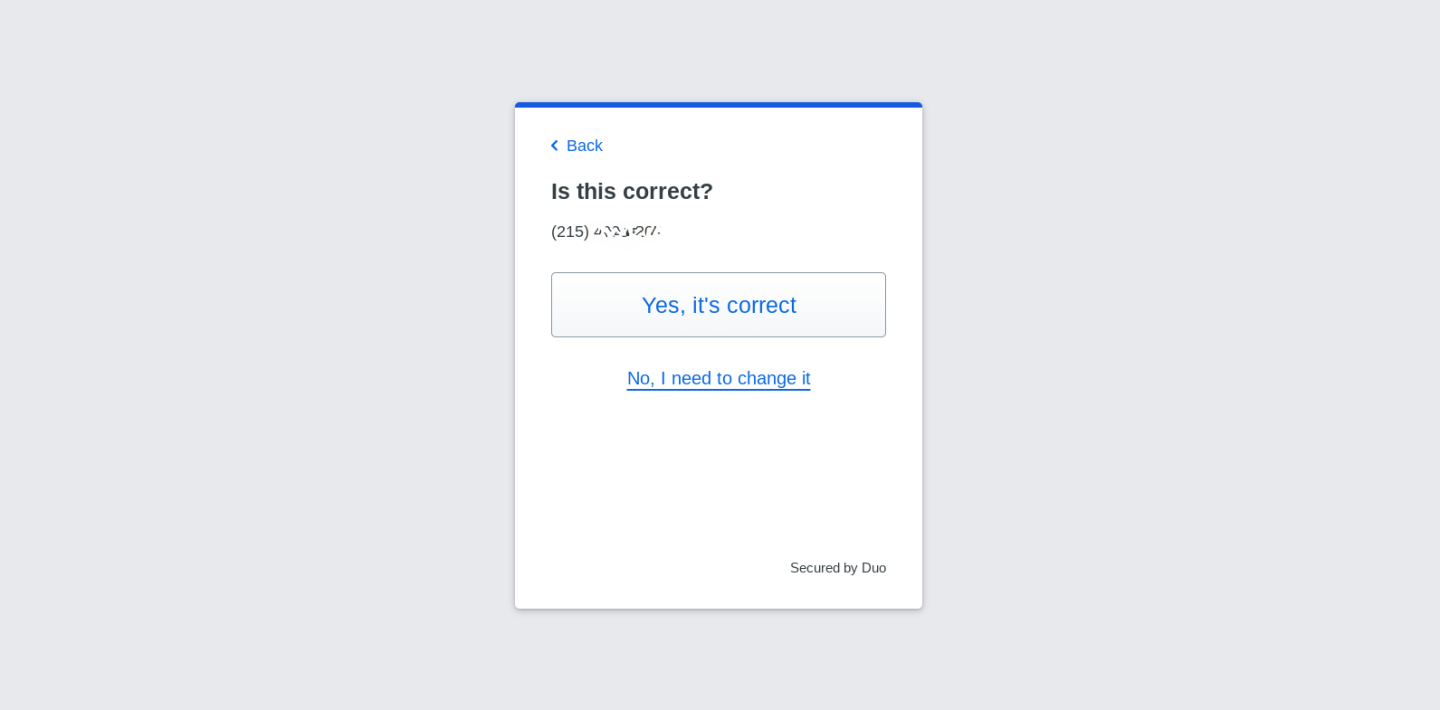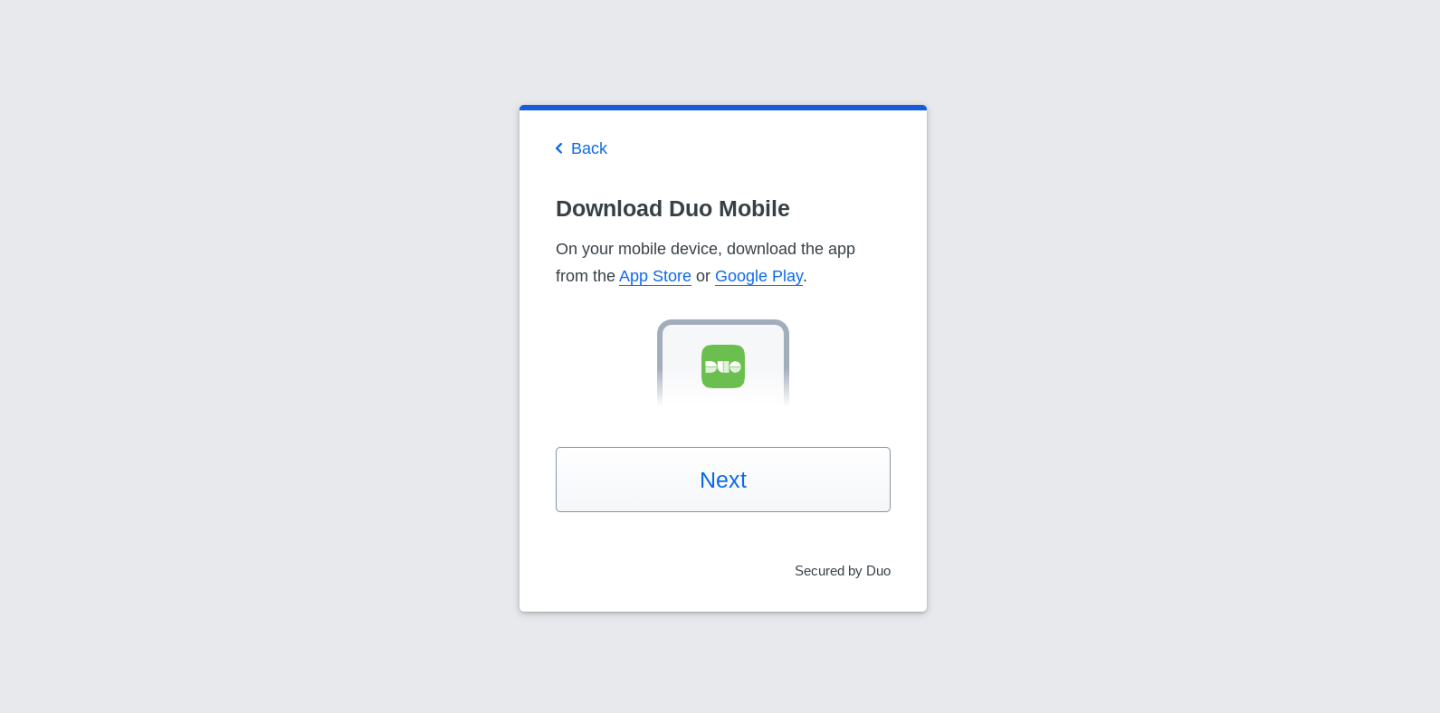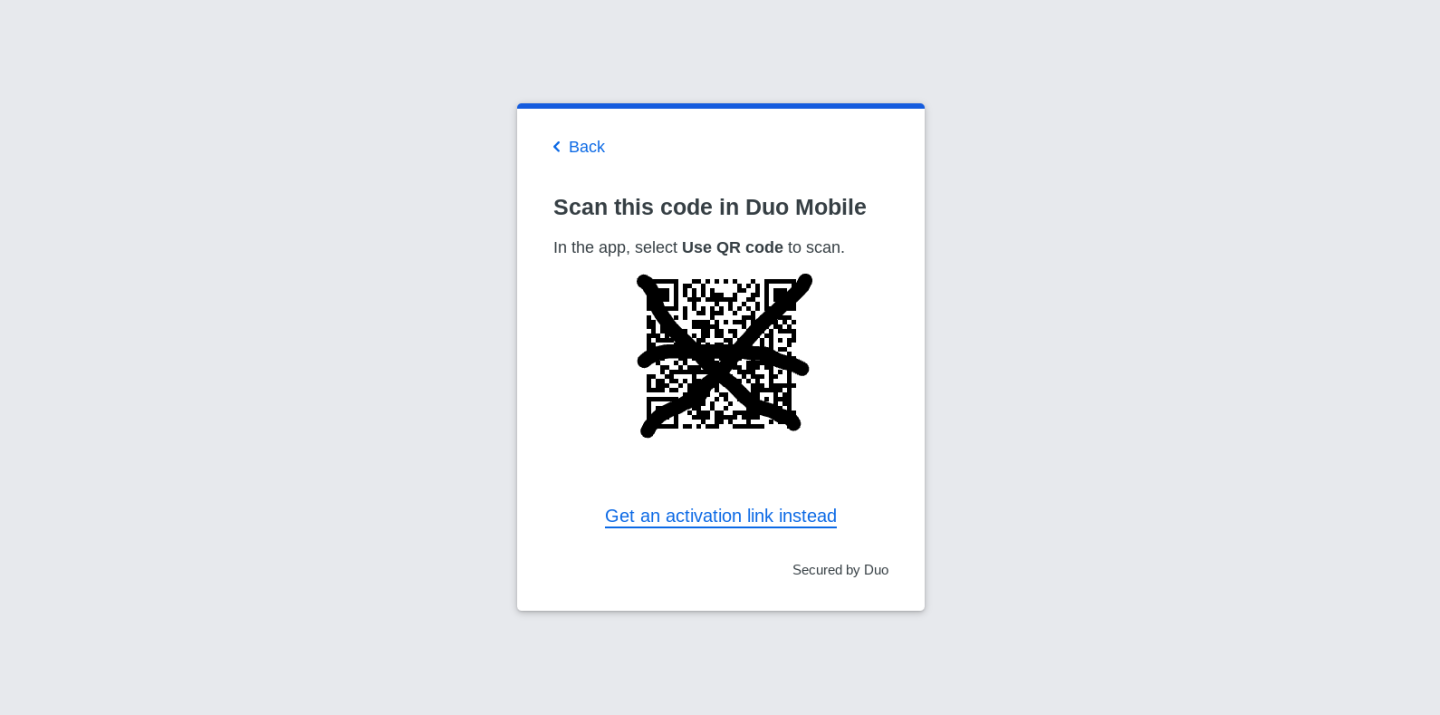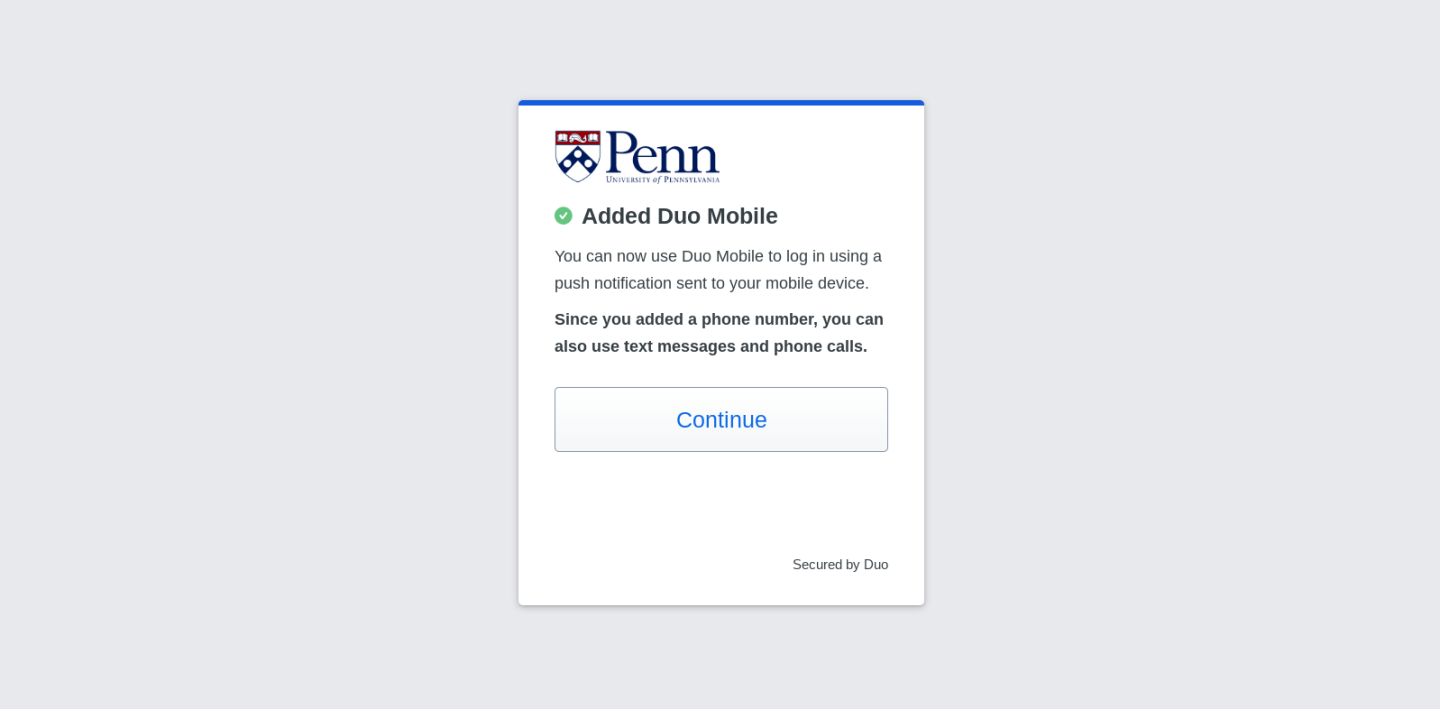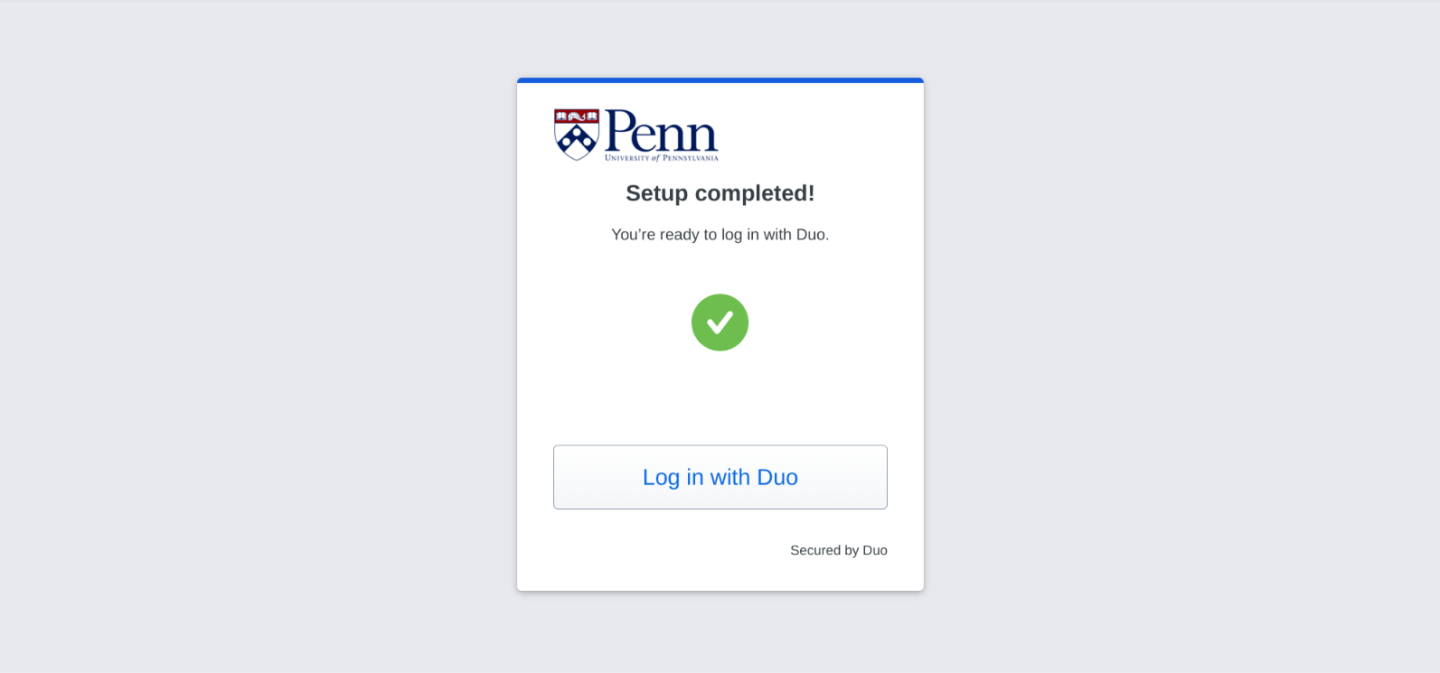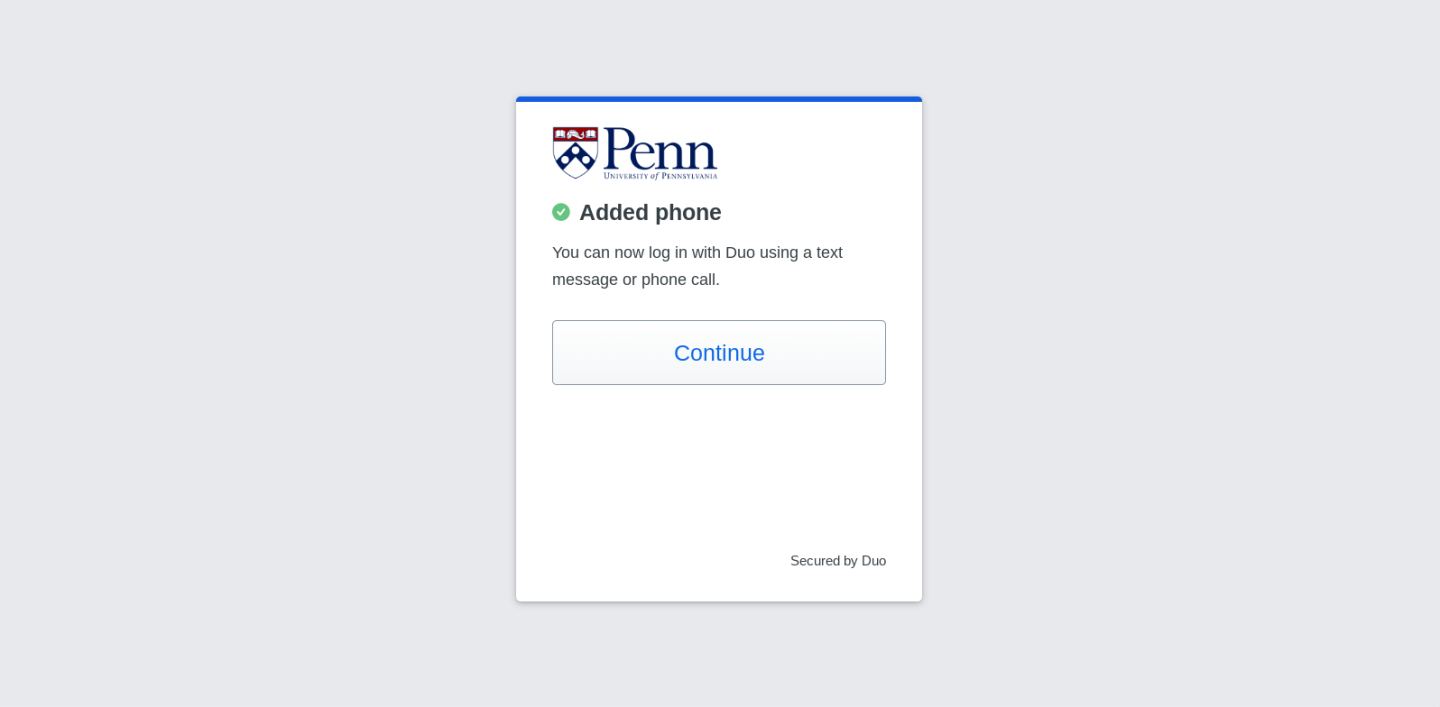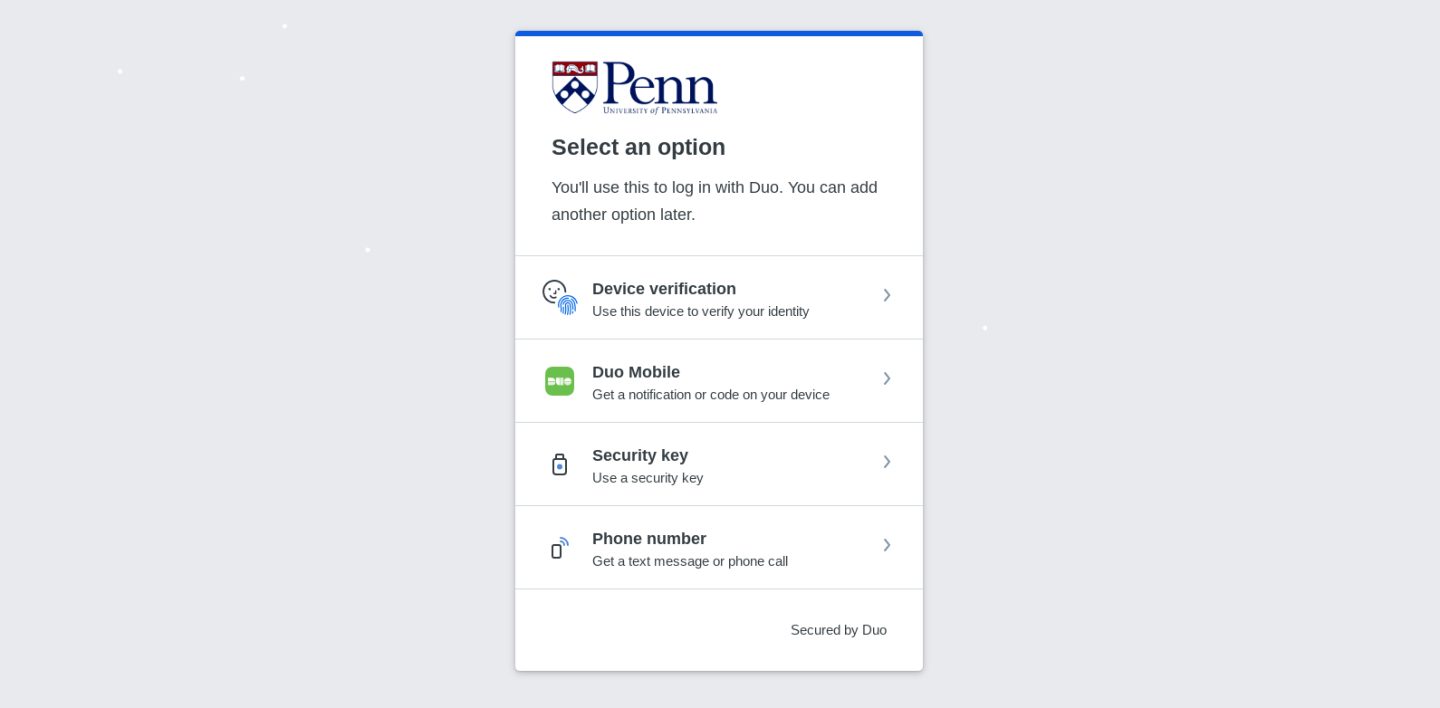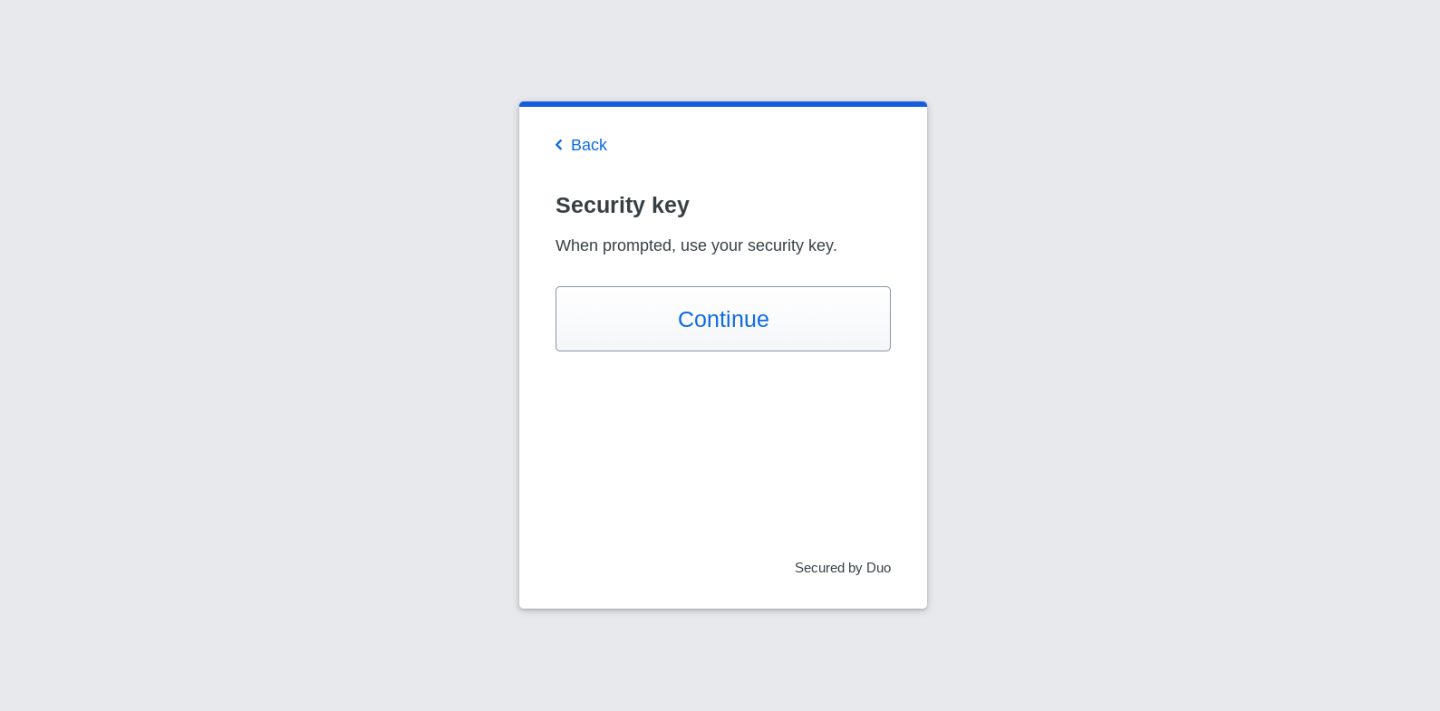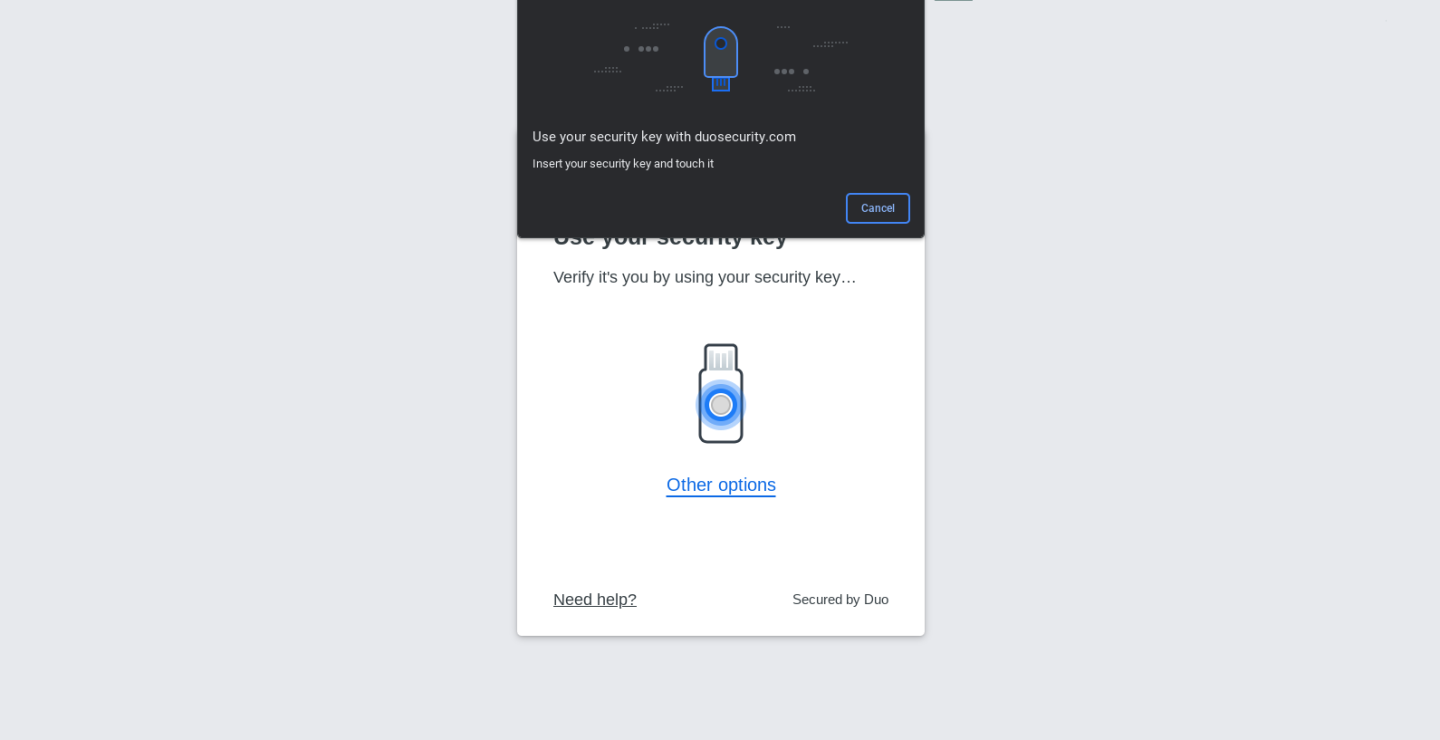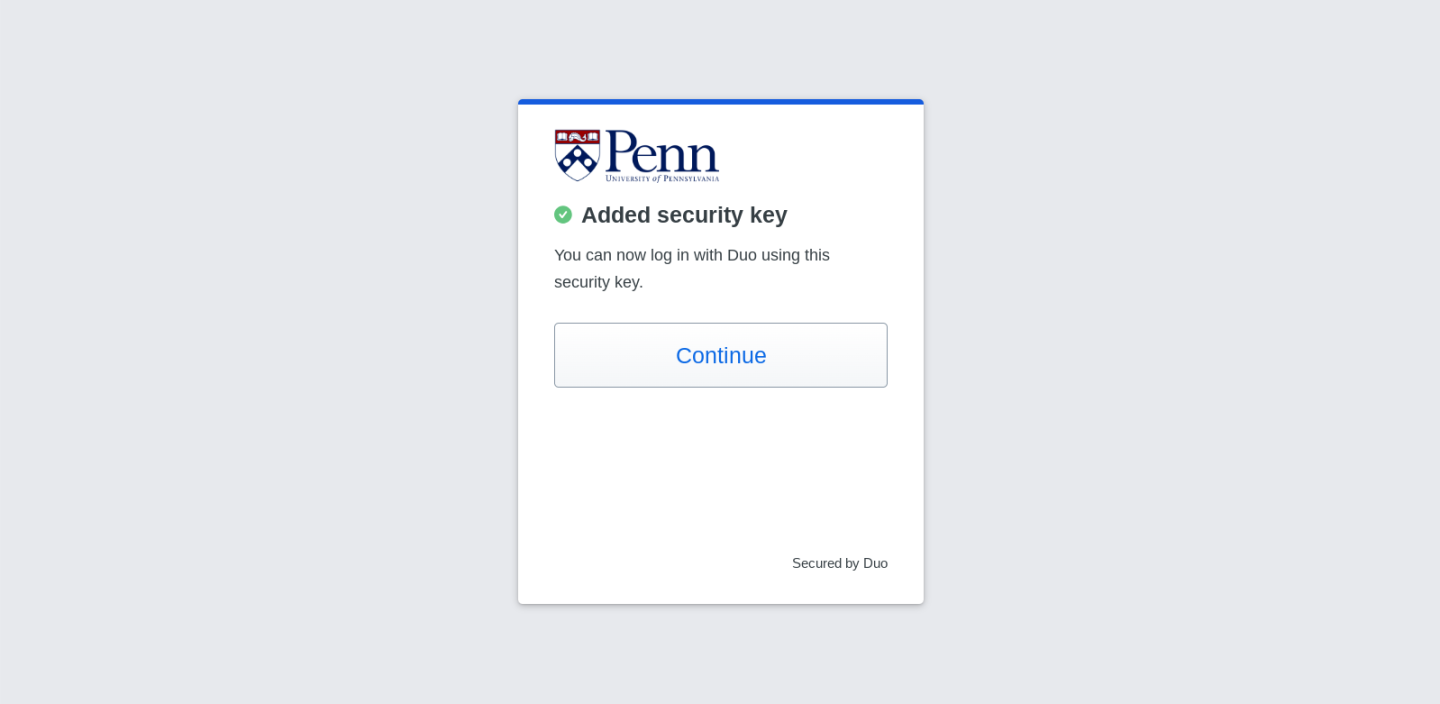Follow the steps below to enroll in Two-Step Verification using Duo Mobile:
1. Access the Two-Step Verification page: https://upenn.edu/manage-twostep
2. At the Penn WebLogin screen, enter your PennKey username and password, and click Log in.
3. Click Next.
4. Click Next.
5. Click Next.
6. Select an option for Two-Step verification. Duo Mobile is the recommended option. Duo Mobile is a two-factor authentication application that provides a second-step authentication service to protect against account takeover and data theft. Duo Mobile is a free app that is downloadable from the App Store (for iOS) or Google Play Store (for Android).
7. Select Duo Mobile.
8. Enter a phone number. Duo supports international phone numbers; you can select the country code from the drop-down list.
8a. If you have a tablet, select I have a tablet. Follow the onscreen instructions to Duo Mobile to your tablet.
9. Click Add phone number.
10. Confirm the phone number.
11. Download Duo Mobile on your mobile device from the App Store (iOS) or Google Play Store (Android).
12. Click Next.
12a. Open the Duo Mobile app on your device, tap Add Account (if you have no other profiles) or the plus (+) sign (to add an additional profile to already existing Duo profiles),
12b. Select Use QR code in the Duo Mobile app and point your device's camera at the QR code on your screen. The Duo-Protected University of Pennsylvania account appears in your Duo Mobile app. Tap Save.
13. You have now added Duo Mobile to your device.
You can now use Duo Mobile to log in using a push notification sent to your mobile device. Since you added a phone number, you can also use text messages and phone calls.
14. Click Continue.
14a. You may add another verification method, or if you don't wish to add another verification method, click Skip for now.
15. You have now successfully enrolled in Duo Mobile.